Cómo solucionar el error "Algunas aplicaciones deben desinstalarse" Error de actualización de Windows
Desde el lanzamiento del sistema operativo (SO) Windows 10 en 2015, Microsoft ha estado implementando una actualización cada seis meses más o menos. La mayoría de las veces, no tendría problemas para instalar esas actualizaciones en su máquina. Sin embargo, de vez en cuando, puede recibir un mensaje de error aleatorio al intentar actualizar su PC con Windows 10. Dependiendo del mensaje, puede haber algo, un programa, controlador o herramienta, que impide que Windows continúe con la actualización.
Cuando recibe un mensaje que indica que "Debe desinstalar un programa para continuar" o "Algunas aplicaciones deben desinstalarse" , es muy probable que tenga un problema de compatibilidad de software que puede estar relacionado con uno o más programas que haya instalado en una etapa anterior. Las aplicaciones de software en cuestión no se comunican bien con el sistema operativo y de alguna manera impiden el progreso de la actualización. Si ese fuera el caso, no tiene otra opción que realizar las cuatro opciones que se detallan a continuación, ya que le ayudarán a llegar a la raíz del problema.
Opción 1: busque los programas problemáticos responsables del error de actualización
Siempre que Windows 10 logre identificar qué es exactamente lo que se interpone en el proceso de actualización, mostrará una lista de programas incompatibles como el que se muestra a continuación:
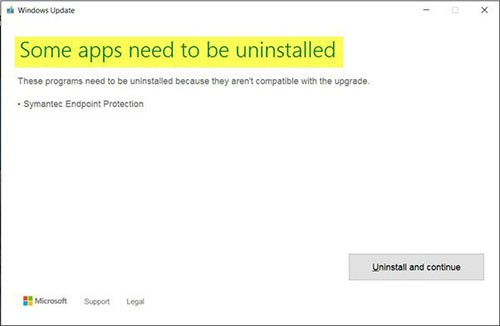
La lista puede revelar una o más aplicaciones de software que figuran en la lista de Programas en su Panel de control, recomendando que haga clic en el botón "Desinstalar y continuar" a la derecha antes de continuar con la actualización. Sin embargo, Windows 10 no siempre es tan circunstancial como en el ejemplo mencionado anteriormente. En lugar de una lista de programas, puede terminar viendo uno o más puntos azul claro:
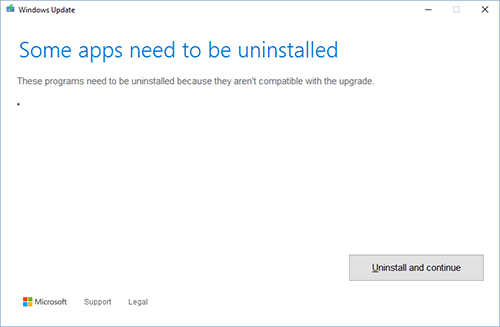
Si bien aún puede seleccionar la opción Desinstalar y continuar , es probable que vea otro mensaje que dice "No pudimos desinstalar estas aplicaciones" como el siguiente:
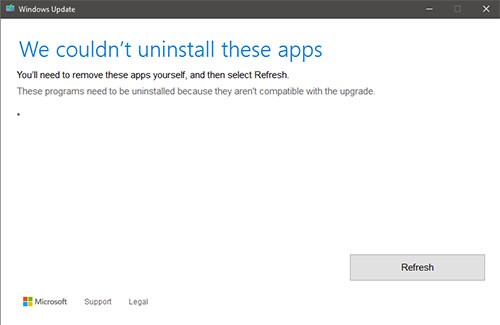
Aunque volvería al punto de partida, en este caso, deberá localizar las aplicaciones problemáticas usted mismo. Para hacerlo, puede elegir entre dos enfoques, a saber:
- desinstalar un programa a la vez hasta que la instalación de la actualización se realice correctamente o
- aproveche la herramienta Microsoft Ready for Windows para verificar cuáles de sus programas actuales son compatibles con Windows 10 y cuáles no.
Ambas opciones requieren mucho tiempo ya que la primera requiere un nuevo intento de instalación después de cada desinstalación, mientras que la segunda requiere que ingrese el nombre de cada aplicación manualmente para realizar una verificación de compatibilidad repitiendo el procedimiento hasta que haya verificado la última aplicación instalada en su PC . La utilidad "Listo para Windows" no solo mostrará si un programa es incompatible con Windows 10, sino también si tiene una versión más nueva y totalmente funcional.
Una vez que haya determinado la lista de programas que bloquean la actualización de Windows 10, asegúrese de desinstalarlos antes de intentar la actualización una vez más.. Como se sabe que Windows a menudo deja algunas entradas de registro y archivos residuales incluso después de que se haya desinstalado el programa, sería mejor optar por una herramienta de desinstalación especializada de terceros.
Opción 2: configurar una nueva cuenta de administrador
Una segunda cuenta de administrador estaría libre de cualquier software de terceros si es una nueva. Es por eso que la instalación de la Actualización de Windows 10 en una cuenta limpia debería ser exitosa. Este enfoque proporciona una solución efectiva que le permite determinar si realmente es un programa externo que puede haber causado problemas cuando ejecutó la Actualización desde su cuenta de administrador principal.
Opción 3: cargar Windows en estado de inicio limpio
Si sigue recibiendo el mismo mensaje de error de actualización de Windows 10 , puede iniciar su sistema operativo Windows 10 en un estado de arranque limpio. Por lo tanto, su sistema operativo Windows 10 solo lanzará el mínimo de controladores y software de inicio cruciales para el sistema operativo. No cargará ningún otro programa ni los ejecutará como de costumbre. El estado de arranque limpio le brinda la oportunidad de instalar la actualización de Windows 10 en un entorno aislado que no depende de ningún software de terceros instalado en su PC. Una instalación de actualización exitosa en Clean Boot demostrará que el error que está recibiendo se debe realmente a uno o más de sus programas de terceros.
Antes de iniciar Windows 10 en Clean Boot, ¡no olvides crear un punto de restauración del sistema por si acaso!
Para cargar Windows 10 en Clean Boot, debe tener una cuenta de administrador. Una vez que haya iniciado sesión, vaya a la barra de búsqueda de Windows 10 junto al botón del menú Inicio , escriba "MSConfig" y abra la aplicación de escritorio "Configuración del sistema" .
En la pestaña General , marque el botón de radio junto a "Inicio selectivo" , marque las casillas junto a "Cargar servicios del sistema" y "Usar configuración de arranque original" , y desmarque "Cargar elementos de inicio" .
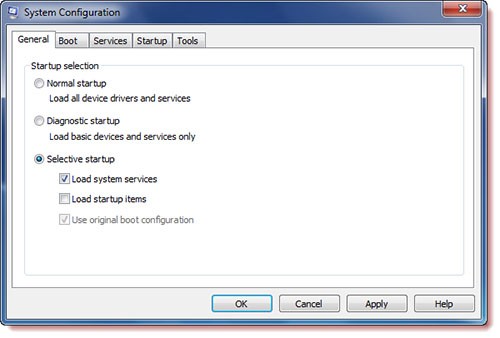
A continuación, abra la pestaña Servicios , marque la casilla "Ocultar todos los servicios de Microsoft" , luego cierre el resto mediante el botón "Desactivar todo" a la derecha.
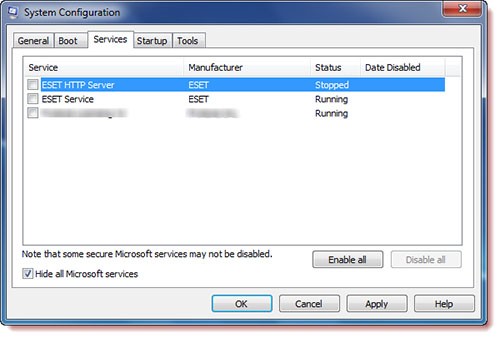
Haga clic en los botones "Aplicar" y "Aceptar" para guardar los cambios antes de reiniciar su PC.
Para volver a la normalidad, realice el procedimiento inverso.
Opción 4: realizar una instalación limpia de Windows 10
Cuando haya explorado todas las opciones mencionadas anteriormente y todavía encuentre el mismo error de actualización de Windows 10, puede decidir darle a su PC un nuevo comienzo realizando una instalación limpia de Windows 10. Dado que una instalación limpia eliminará todos los archivos almacenados en la partición del disco duro del sistema, deberá hacer una copia de seguridad en los medios externos o el almacenamiento basado en la nube de antemano. Si opta por esta ruta, asegúrese de instalar todas las actualizaciones pendientes antes de instalar cualquier programa de terceros. Para ver las actualizaciones disponibles, abra el menú Inicio, haga clic en el icono de "Configuración" en forma de rueda dentada a la izquierda para abrir la herramienta "Configuración de Windows", haga clic en la pestaña "Actualización y seguridad". Finalmente, seleccione la casilla Buscar actualizaciones para ver una lista de actualizaciones disponibles y presione el botón Descargar e instalar ahora para completar cada una de ellas.
Ahora que su PC está actualizada, puede proporcionarle todas las herramientas de software de terceros que necesita y desea. Sin embargo, si desea evitar errores de actualización en el futuro, será mejor que compruebe esas herramientas con la utilidad "Listo para Windows" de Microsoft de antemano.