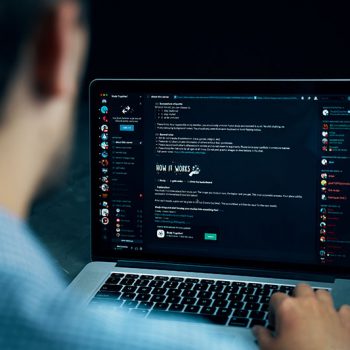Discord muestra una pantalla negra al compartir la pantalla
Cuando se lanzó, Discord era una plataforma VoIP orientada a la comunidad de jugadores. Sin embargo, en los años siguientes, amplió su alcance, agregó numerosas funciones nuevas y se convirtió en una de las plataformas sociales más grandes con más de 140 millones de usuarios activos mensuales. Actualmente, los usuarios pueden enviar mensajes instantáneos privados, iniciar VoIP y videollamadas, transmitir sus pantallas de computadora y organizarse en comunidades llamadas servidores centrados en intereses específicos.
La capacidad de comenzar a compartir la pantalla de su computadora de manera rápida y sin esfuerzo es sin duda una de las principales razones que atraen a las personas hacia la plataforma Discord. Sin embargo, algunos usuarios pueden encontrar un problema al intentar usar la función con Discord mostrando una pantalla negra en lugar de la pantalla de la computadora deseada. El problema puede deberse a varios factores diferentes y es posible que los usuarios deban probar un par de soluciones antes de encontrar la correcta. Para facilitar el proceso, hemos recopilado algunas de las soluciones más exitosas para este problema en particular.
Ejecuta Discord con derechos de administrador
Comencemos con una de las soluciones más fáciles: ejecutar Discord con privilegios de administrador.
- Busque el acceso directo de Discord o el archivo ejecutable principal.
- Haga clic derecho y seleccione 'Propiedades' de las opciones disponibles.
- Vaya a la pestaña 'Compatibilidad'.
- Busque la opción 'Ejecutar este programa como administrador' y marque la casilla correspondiente.
- Haga clic en 'Aplicar' y luego en 'Aceptar' para guardar el cambio.
- Inicie Discord e intente compartir su pantalla.
Desactive la última tecnología de Discord para la captura de pantalla
La causa de la pantalla negra podría ser una de las características propias de Discord llamada 'Última tecnología para captura de pantalla'. Para deshabilitarlo, siga los pasos:
- Abre Discord y abre el menú 'Configuración' (haz clic en el ícono de engranaje junto a tu nombre de usuario en la esquina inferior izquierda de la ventana de Discord).
- Busque y seleccione la sección 'Voz y video' en el panel izquierdo.
- Desplácese por las opciones disponibles hasta llegar a la sección "Compartir pantalla".
- Aquí, busque la opción 'use nuestra última tecnología para capturar su pantalla' y desactive el interruptor.
Intente deshabilitar la aceleración de hardware
- Inicie Discord y abra el menú 'Configuración' (haga clic en el icono de engranaje junto a su nombre de usuario en la esquina inferior izquierda de la ventana de Discord).
- Vaya al panel 'Avanzado' disponible en el panel izquierdo de la ventana 'Configuración'.
- Busque la opción 'Aceleración de hardware' y apáguela.
- Haga clic en 'Aceptar' cuando se le solicite que reinicie Discord.
Otras opciones
Si ninguna de las soluciones enumeradas hasta ahora ha logrado solucionar el problema, debe verificar si se ha lanzado una nueva actualización para Discord. Instálelo lo antes posible y vea si arregla la pantalla negra. También se recomienda actualizar los controladores de su GPU y podría resolver con éxito el problema si los controladores de la tarjeta de video dañados fueran la causa. También puede valer la pena intentar realizar una instalación limpia de Discord. Si lo hace, se asegurará de que todos los archivos de la aplicación se descarguen recientemente, lo que eliminará la posibilidad de que un archivo que funcione mal cause el problema.